الاستعداد للتوصيل
تأكد من تحديث الجهاز
قبل بدء عملية توصيل iPhone بـ Mac، من الضروري التأكد من أن كلا الجهازين محدثين بأحدث إصدارات نظام التشغيل. في حالة iPhone، يجب أن يكون لديك iOS 18، بينما بالنسبة لجهاز Mac، يجب أن تكون النسخة المثبتة هي MacOS Sequoia.
 |
يمكن أن تؤدي الإصدارات القديمة إلى حدوث مشاكل في الاتصال أو عدم توفر الميزات الحديثة.للتأكد من تحديث الأجهزة:
- على iPhone، انتقل إلى:
- الإعدادات
- العامة
- تحديث البرامج
- على Mac، افتح:
- قائمة Apple
- تفضيلات النظام
- التحديثات Software Update
فتح تطبيق Settings على iPhone وMac
بعد التأكد من تحديث الأجهزة، يجب فتح التطبيقات المناسبة للبدء في عملية التوصيل.
- على iPhone:
- افتح تطبيق الإعدادات.
- تأكد من تفعيل خيارات Bluetooth وWi-Fi لضمان اتصال سلس.
- على Mac:
- افتح تفضيلات النظام.
- تأكد من أن خيارات Bluetooth وAirDrop فعالة أيضًا.
بتأكيد تحديث الأنظمة وفتح التطبيقات الضرورية، تكون مستعدًا للانتقال إلى الخطوات التالية لتوصيل iPhone بـ Mac. إن اتباع هذه التعليمات الإعدادية يوفر لك تجربة استخدام ممتعة وتمر بدون عثرات، مما يمكن المستخدمين من الاستفادة الكاملة من ميزات تبادل الشاشة المتاحة.

توصيل iPhone بـ Mac
استخدام كبل USB-C إلى Lightning
بمجرد الانتهاء من الاستعدادات الأولية، يمكنك البدء في عملية توصيل iPhone بـ Mac. واحدة من أسهل الطرق للقيام بذلك هي استخدام كبل USB-C إلى Lightning. يعتبر هذا الكبل مثاليًا لنقل البيانات والشحن، ويضمن اتصالًا مستقرًا وسريعًا بين الجهازين.لتوصيل الجهازين:
- قم بتوصيل طرف USB-C في منفذ Mac.
- ثم، قم بتوصيل طرف Lightning في منفذ iPhone.
سوف يظهر رمز الشحن على شاشة iPhone، مما يعني أن الاتصال قد تم بنجاح.
الموافقة على الاتصال بين الجهازين
بمجرد توصيل الكبل، قد تظهر لك رسالة على شاشة iPhone تطلب منك الموافقة على الاتصال بجهاز Mac. تعتبر هذه الخطوة مهمة لضمان أمان البيانات الخاصة بك.للموافقة على الاتصال:
- اضغط على خيار السماح عند ظهور الرسالة.
- يمكنك أيضًا أن تتأكد من تفعيل خيار موثوق به، والذي سيمكنك من استغلال كامل ميزات الاجهزة المشتركة.
قبول هذه الإعدادات يفتح الباب أمام مجموعة واسعة من الخيارات المفيدة، بما في ذلك تبادل الشاشة والتحكم الأكثر كفاءة في التطبيقات. بعد ضبط هذه الإعدادات، تكون الآن جاهزًا للانتقال إلى تفعيل ميزة مشاركة الشاشة لتحقيق أقصى استفادة من توصيل iPhone بـ Mac.
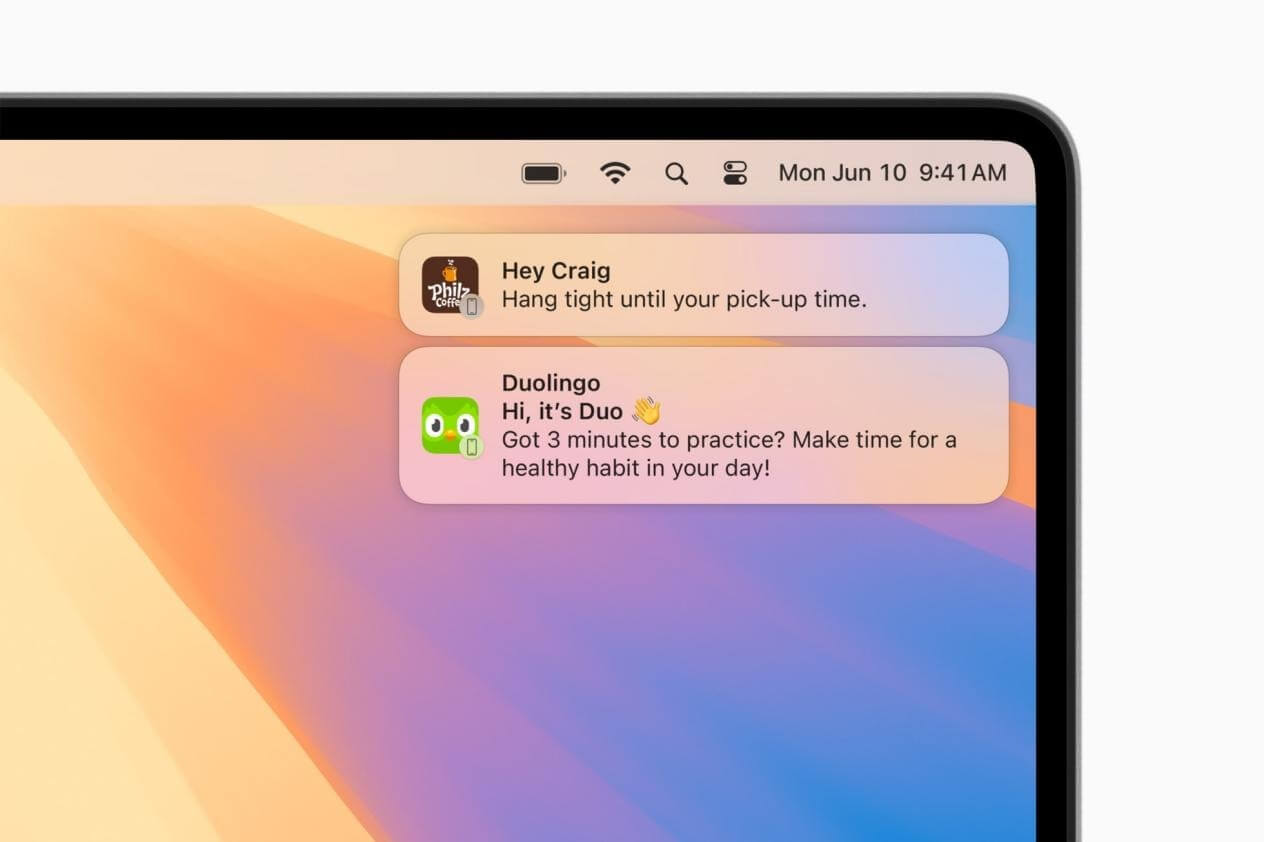
تفعيل ميزة مشاركة الشاشة
قم بالانتقال إلى System Preferences على Mac
بعد تأكيد الاتصال بين iPhone وMac، الخطوة التالية هي تفعيل ميزة مشاركة الشاشة باستخدام ميزة Sidecar. توفر هذه الميزة تجربة مميزة تسمح لك باستخدام iPhone كشاشة ثانية لجهاز Mac، مما يسهل عليك العمل وتعدد المهام.للقيام بذلك، يجب عليك البدء بالانتقال إلى إعدادات Mac.
- افتح قائمة Apple الموجودة في الزاوية العلوية اليسرى من الشاشة.
- اختر تفضيلات النظام أو System Preferences.
سوف تظهر لك مجموعة من الخيارات التي يمكنك من خلالها تخصيص إعدادات جهازك.
اختر القسم لـ Sidecar وقم بالتفعيل
بعد فتح تفضيلات النظام، ابحث عن خيار Sidecar. هذه الخاصية هي التي ستتيح لك استخدام iPhone كشاشة إضافية.
- انقر على Sidecar في القائمة الجانبية.
- سترى خيارات مختلفة مثل "Display" و"Devices".
- اختار iPhone من القائمة كجهاز إضافي.
عند القيام بذلك، تأكد من تفعيل الخيارات اللازمة مثل Enable this device as a separate display لتفعيل ميزة مشاركة الشاشة.عند تفعيل هذه الخيارات، يمكنك الآن الاستمتاع بتجربة مستخدم سلسة، حيث يمكنك نقل تطبيقاتك والبيانات بين iPhone وMac، مما يسهل عليك إنجاز مهامك بكفاءة أكبر. بهذه الطريقة، تكون قد أعددت كل ما يلزم للاستفادة القصوى من تجربة تبادل الشاشة التي يقدمها iOS 18 وMacOS Sequoia.
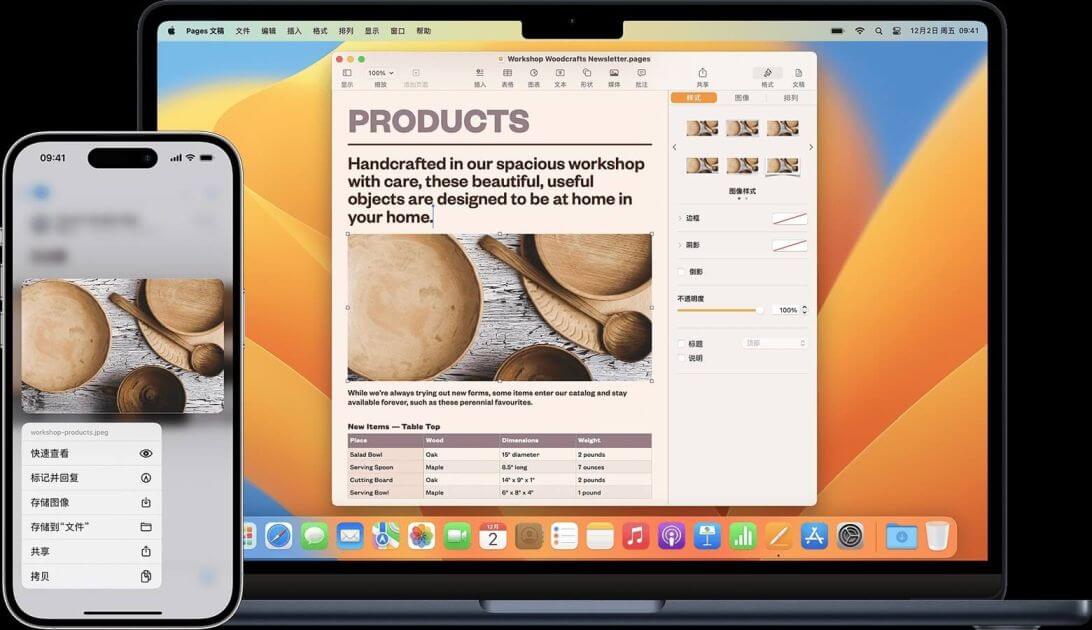
تجربة تبادل الشاشة
فتح تطبيق Sidecar على iPhone
بعد الانتهاء من إعداد ميزة مشاركة الشاشة باستخدام Sidecar، يأتي الوقت للإستمتاع بتجربة تبادل الشاشة بين iPhone وMac. أول خطوة هي فتح تطبيق Sidecar على جهازك iPhone.للفتح:
- توجه إلى شاشة الرئيسية على جهاز iPhone.
- ابحث عن تطبيق Sidecar. إذا لم يكن متوفرًا، قد تحتاج إلى تحميله من متجر التطبيقات (App Store) حسب الحاجة.
- بعد فتح التطبيق، يجب أن تتأكد من الاتصال بجهاز Mac الخاص بك.
عند فتح التطبيق، سيظهر لك خيار لتفعيل العرض، وسيبدأ iPhone بالعمل كشاشة إضافية لجهاز Mac.
استخدام الشاشة المزدوجة للتحكم بالتطبيقات
الآن، بعد أن أصبح لديك شاشة مزدوجة، يمكنك الاستفادة القصوى من هذه الميزة للتحكم في التطبيقات بصورة أكثر فاعلية.
- يمكنك سحب التطبيقات من Mac إلى iPhone بسهولة.
- يمكنك فتح تطبيقين في وقت واحد: أحدهما على Mac والآخر على iPhone.
- يمكنك استخدام Apple Pencil للتفاعل مع التطبيقات على iPhone، مما يتيح لك الرسم والكتابة بحرية.
استخدام الشاشة المزدوجة يعزز من إنتاجيتك ويتيح لك المزيد من الخيارات أثناء العمل. يمكن للطلاب والمحترفين الاستفادة من هذه الميزة لتوفير مساحة عمل أكبر والتنسيق بين التطبيقات. كما تتيح هذه التجربة الجديدة إدارة المهام بطريقة أكثر سلاسة واحترافية، مما يجعل التواصل بين الجهازين أسهل وأسرع.
استكشاف ميزات أخرى
تغيير موقع Sidecar على الشاشة
عند استخدام Sidecar، من المهم أن تتمكن من تخصيص تجربتك وفقًا لاحتياجاتك الخاصة. واحدة من الميزات المفيدة هي تغيير موقع Sidecar على الشاشة، مما يسمح لك بتحديد أين تريد عرض المحتوى.لتغيير موضع شاشة iPhone:
- انتقل إلى تفضيلات النظام على Mac.
- اختر خيار Displays.
- ستظهر لك أيقونة تمثل جهاز iPhone، يمكنك سحبها لتحديد موقعها بالضبط إلى اليمين أو اليسار من Mac.
تغيير الموقع يتيح لك المزيد من التحكم في تنظيم التطبيقات والنوافذ المفتوحة، مما يساعد على تحسين تجربتك في تبادل الشاشة.
استخدام قلم Apple Pencil للرسم والكتابة
توفر ميزة Sidecar المزيد من العمق مع إمكانية استخدام قلم Apple Pencil على iPhone. تعتبر هذه الميزة مثالية للعديد من المستخدمين، سواء كانوا فنانين أو مصممين أو حتى طلابًا.
- يمكنك استخدام Apple Pencil للرسم مباشرة على التطبيقات مثل Photoshop أو Illustrator.
- يمكن أيضًا استخدامه لتدوين الملاحظات أو كتابة التعليقات في مستندات Pages أو Microsoft Word.
باستخدام قلم Apple Pencil، يصبح العمل بصورة أكثر دقة وسلاسة، حيث يوفر لك إحساسًا أكثر حيوية عند الرسم أو الكتابة. هذه الميزة تجعل من Sidecar أداة مفيدة للغاية لتعزيز الإبداع وزيادة الإنتاجية.استكشاف هذه الميزات الإضافية يساعد المستخدمين على تحقيق أقصى استفادة من تجربة تبادل الشاشة بين iPhone وMac، مما يجعل العملية أكثر مرونة وكفاءة.

الاستنتاج
مراجعة الخطوات والتأكد من الاتصال السلس بين iPhone وMac
في ختام تجربتك في توصيل iPhone بـ Mac، من المهم مراجعة الخطوات الأساسية لضمان اتصال سليم وسلس بين الجهازين.
- تأكد من تحديث كل من iPhone وMac لأحدث الإصدارات.
- قم بتوصيل الجهازين باستخدام كبل USB-C إلى Lightning واتبع خطوات الموافقة على الاتصال.
- فتح تطبيق Sidecar على iPhone وضبط إعدادات العرض عبر System Preferences على Mac.
باتباع هذه الخطوات، يمكن للمستخدمين الاستمتاع بتجربة مريحة ومتسقة عند تبادل الشاشة والتحكم في التطبيقات بين الجهازين.
استمتع بتجربة التبادل بين الجهازين باستخدام iOS 18 وMacOS Sequoia
مع انتهاء جميع الإعدادات، يمكنك الآن استكشاف الإمكانيات الكبيرة التي تقدمها واجهة iOS 18 وMacOS Sequoia.
- استغل الميزات المتقدمة مثل استخدام الشاشة المزدوجة لرؤية التطبيقات بشكل واضح وسهل.
- استمتع بنقل المحتويات بسلاسة واستخدام Apple Pencil للرسم والتدوين بصورة احترافية.
تجعل هذه التجربة من التفاعل بين iPhone وMac أسهل وأكثر كفاءة، مما يعزز إنتاجيتك وإبداعك في العمل أو الدراسة. في النهاية، تأكد من استكشاف كل ما تقدمه لك هذه الأنظمة الذكية، واستمتع بتجربة استخدام متكاملة تفتح أمامك آفاق جديدة من الابتكار.